How Do You Airdrop From Iphone To Laptop
Can you AirDrop files between PC and iOS devices?
Many iPad and iPhone users asked a similar question online "can I use AirDrop PC files to my iPhone or transfer files from PC to iPhone?". Before figuring out this question, we need to know what is AirDrop.
According to Wikipedia, AirDrop is an ad-hoc service in Apple Inc.'s iOS and macOS operating system, introduced in Mac OS X Lion and iOS 7, which allows users to transfer files among supported Macintosh computers and iOS devices over Wi-Fi and Bluetooth without using mail or a mass storage device.
From the brief introduction from Wikipedia, we can know that AirDrop provides an easy solution to transfer files between two iOS devices, or the iOS device and the Mac computer. Namely, you can use it to transfer files only among iOS devices. Therefore, we cannot use AirDrop to move files from iPhone to PC.
Free alternative to AirDrop to transfer files between Windows PC and iPhone/iPad
Since AirDrop does not enable users to airdrop files on computer, here we would like to offer a free alternative called AOMEI MBackupper, which can transfer data between Windows and iOS devices with fast speed, so you can easily airdrop iPhone to PC, or PC to iPhone. It is compatible with iPhone 4s/5/5s/6/6s/6 plus/6s plus/SE/7/7 plus/8/8 plus/X/XS/XS Max/XR/11/ 11/12/13, iPad /iPad mini/iPad Air/iPad Pro and iPod touch 1/2/3/4/5/6/7.
Besides, it comes with many important and amazing features making files transferring between iPhone and PC easy and convenient.
☞Allows you to select what you want to back up or transfer onto PC by folders and files. For example, you can choose several photos in the "Photos" folder to copy to PC.
☞Enables you to transfer/airdrop from an iPhone to another, even a new one with the help of a Windows computer.
☞Permits you to back up all data or only back up changed and added files, which can help save much time and space. Also, you can choose to restore all backup files or some of them to another iOS device.
☞Supports transferring/airdrop multiple photos, music, images (camera roll, photo library, photo video, and photo stream), videos (movies, TV shows, music video), contacts, and messages.
Now you can free download the AOMEI MBackupper and follow the steps to transfer/"airdrop" files from iPhone to PC.
Step 1. Connect your iPhone/iPad to the Windows PC via USB cable and make sure it is detected. And launch AOMEI MBackupper.
Step 2. Tap "Trust This Computer" on your iPhone.
Step 3. Click "Transfer to Computer" on the homepage of AOMEI MBackupper.

✍ Note: You can also click "Custom Backup" to backup iPhone photos, videos, messages, contacts to Windows computer.
Step 4. Now, you can click the "+" icon and choose Photos, Music, Videos, Contact items as you need.

Step 5. Then you will back to the main interface, choose the storage path to save the files, and click "Start Transfer".

Wait for the process to be finished. If you want to transfer data to another iOS device, the "Transfer to iPhone" feature can help you to 'airdrop'/transfer files from computer to iPad/iPhone.
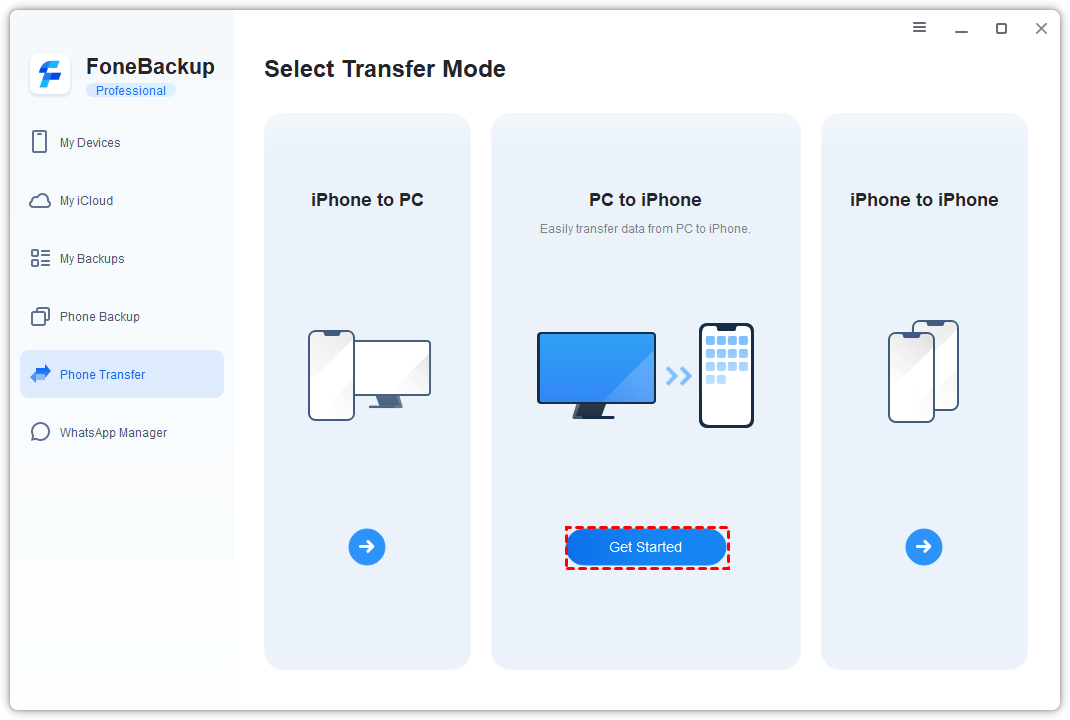
Summary
In this guide, we discussed whether you can Airdrop files between iPhone/iPad and PC, and provides an easy workaround to move photos, videos, files, movies from iPhone to Windows 10/8/7 computer. Hope you can successfully complete the transfer or "Airdrop" files computer to phone.
How Do You Airdrop From Iphone To Laptop
Source: https://www.ubackup.com/phone-backup/airdrop-pc.html
Posted by: stephensyough1967.blogspot.com

0 Response to "How Do You Airdrop From Iphone To Laptop"
Post a Comment