How To Download Icloud Photos Back To Iphone

How to download photos from your iCloud to an iPhone or iPad
- May 12, 2021
Thanks to iCloud, keeping all of your pictures from your iPhone or iPad backed up couldn't be easier. Your photos are stored safely in the cloud, so if something happens to your device, you don't have to worry about losing those irreplaceable pics. But after you replace your iPhone, how do you download your pictures from iCloud? Or how do you save the images someone shared with you via a shared album on iCloud? Well, keep reading, and this article will show you how to download photos from iCloud to an iPhone.
Before you download photos from iCloud
It's not uncommon for photo libraries to take up a lot of space. So, before you download pictures from iCloud to iPhone, you should check to see how big your iCloud photo library is and how much free space is available on your iPhone. If you're short on storage, our app Gemini Photos will help.
Follow these steps to check the size of your iCloud photo library:
- Open the Settings app.
- Tap [your name] > iCloud > Manage Storage.
Next, to check how much free space is available on your iPhone:
- Go into the Settings app.
- Tap General > iPhone Storage.
If your iPhone has enough free storage to accommodate your photo library, you can start the download. However, you still may want to clean up a bit before you begin the process, since local iPhone storage is limited. Use our app Gemini Photos to quickly scan your pictures and videos and trim some gigabytes from your photo library.
Follow these steps to slim down your photo library before you download it from iCloud to your iPhone:
- Download Gemini Photos.
- Open Gemini Photos and let it scan.
- Tap on one of the categories, such as Duplicates.
- Select a group of duplicates and choose which versions want to delete.
- After you've made your selections, tap Delete Duplicate at the bottom.
- Tap Your Library in the top left to review another category.
- When you're finished, head to Photos > Recently Deleted.
- Tap Select > Delete All > Delete [x] Items to remove all those photos from your storage.
If all of your iPhone photos sync to iCloud, deleting a photo with Gemini Photos will also delete it from your iCloud photo library. That way, you'll have fewer photos to download to your iPhone.
How to get photos from iCloud: The 3 most common cases
Maybe you've been saving your pictures solely in the cloud and now want to make sure you have a copy saved directly on your iPhone. Or maybe you just got a new iPad and want to keep your photos on there, too. Whatever the case may be, here are three ways to download pictures from iCloud.
How to download all photos from iCloud to your iPhone or iPad
If you were trying to save space on your iPhone when you initially set up iCloud, it's possible that you selected the option to optimize your iPhone storage, which means you can view your iCloud pictures and videos, but they aren't saved on your device. To change that setting and download all your photos from iCloud to your iPhone, just follow these steps:
- Open Settings.
- Tap [your name] > iCloud > Photos.
- Select Download and Keep Originals.
How to retrieve photos from an iCloud backup
When you upgrade to a new iPhone or iPad, one of the steps in the setup process will ask you if you want to restore your info from an iCloud backup. That includes the pictures and videos you have backed up as well. If you missed this step, you can still retrieve those photos, but it will require that you first erase your iPhone. So, before you go through all that trouble, you'll want to verify that you still have the right backup on iCloud:
- Open the Settings app.
- Tap [your name] > iCloud > Manage Storage > Backups.
- Click on the backup to see its timestamp.
Once you know you have the right iCloud backup, you can follow these steps to erase and restore your phone:
- Open the Settings app.
- Tap General > Reset > Erase All Content and Settings.
- After your phone reboots, follow the prompts to the App & Data screen.
- Select Restore from iCloud backup.
- Log in to your iCloud account and then select a backup.
How to download photos from an iCloud Shared Album to an iPhone or iPad
One of the nice things about iCloud is how easy it is to share your pictures using iCloud's photo sharing features. If someone has shared an album with you, here's how you can download those photos to your iPhone:
- Open the Photos app.
- Tap on the Albums tab.
- Scroll down to Shared Albums and then tap on an album.
- Select a picture or video, then tap the Share icon in the bottom left corner.
- Tap Save Image or Save Video.
When you use iCloud to save your photos and videos, not only can you be confident that they're all safely backed up, but you can rest assured that they're synced across all of your devices. So, when you're ready to download them and save those photos on your iPhone or iPad, you can do it with just a few taps. Whether you're upgrading to a new phone or just want to save pictures from a shared album, it couldn't be any easier than with iCloud.
This was about:
- iCloud
- Transfer
How To Download Icloud Photos Back To Iphone
Source: https://backlightblog.com/how-to-get-photos-from-icloud
Posted by: stephensyough1967.blogspot.com

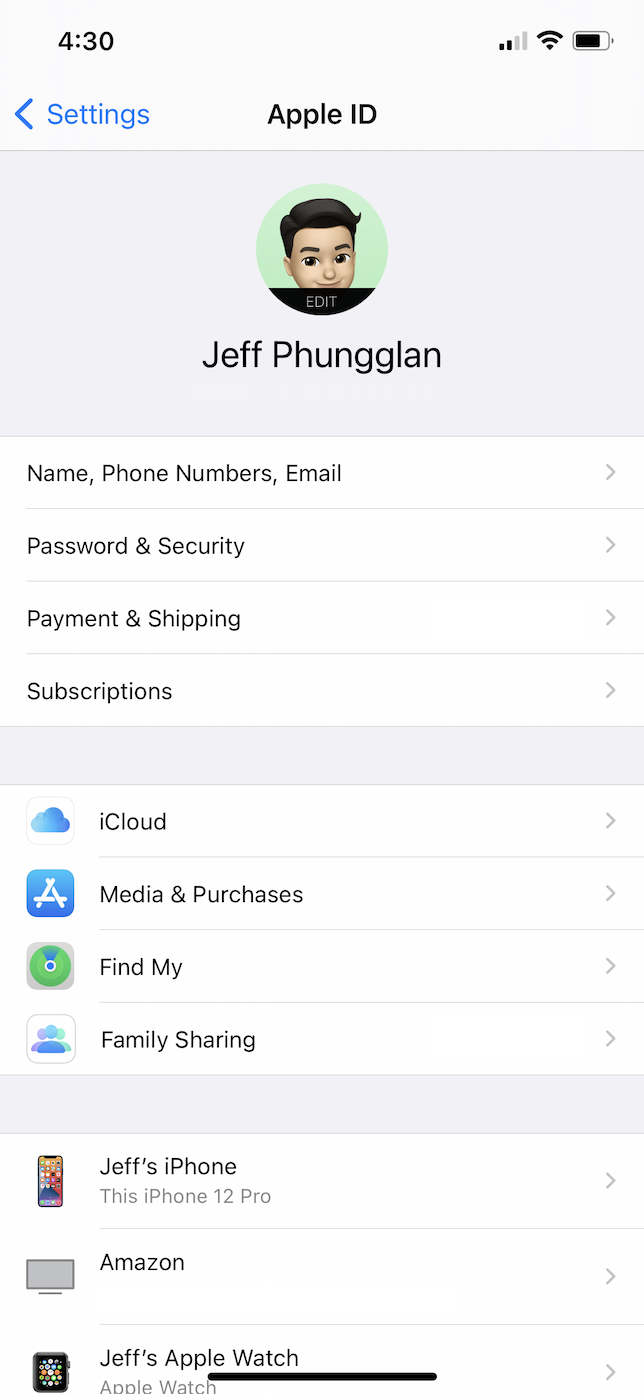
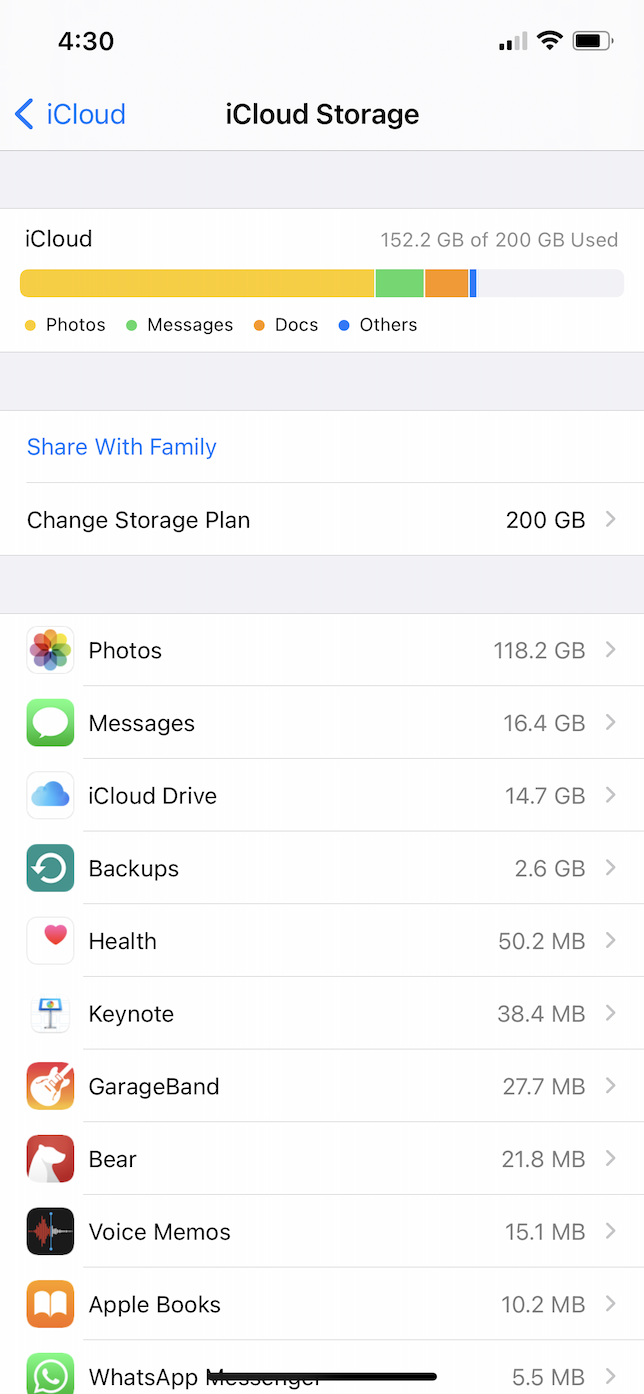

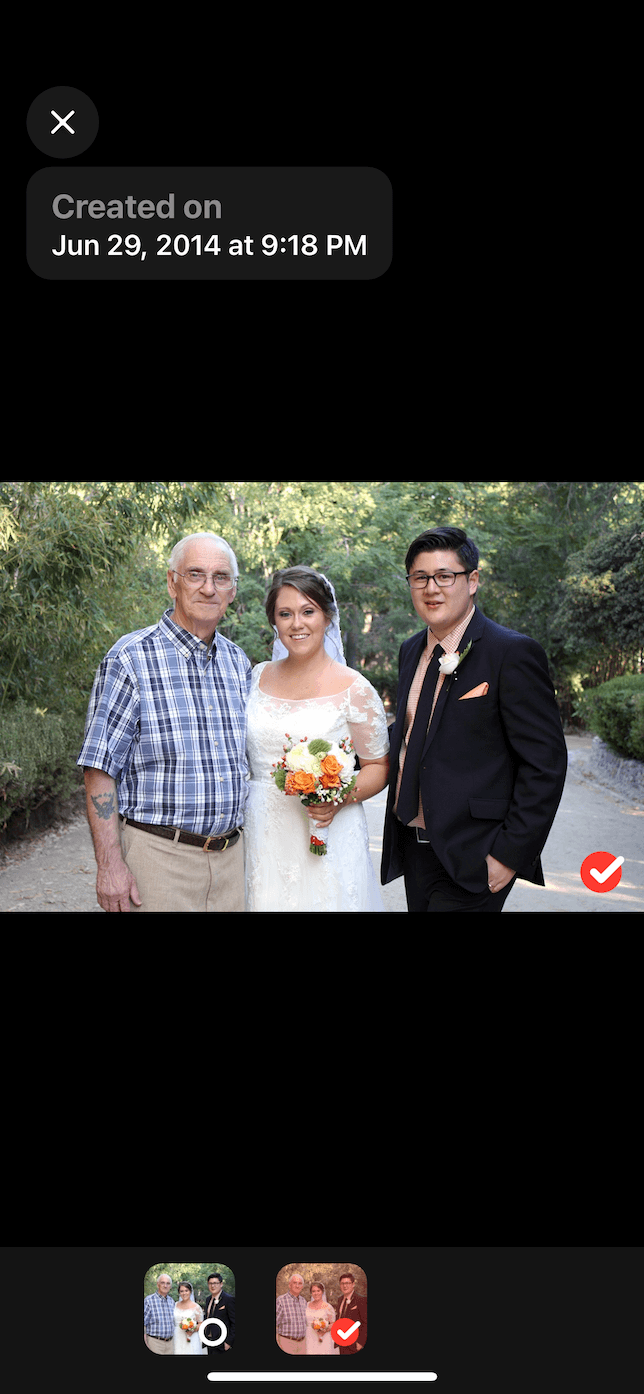
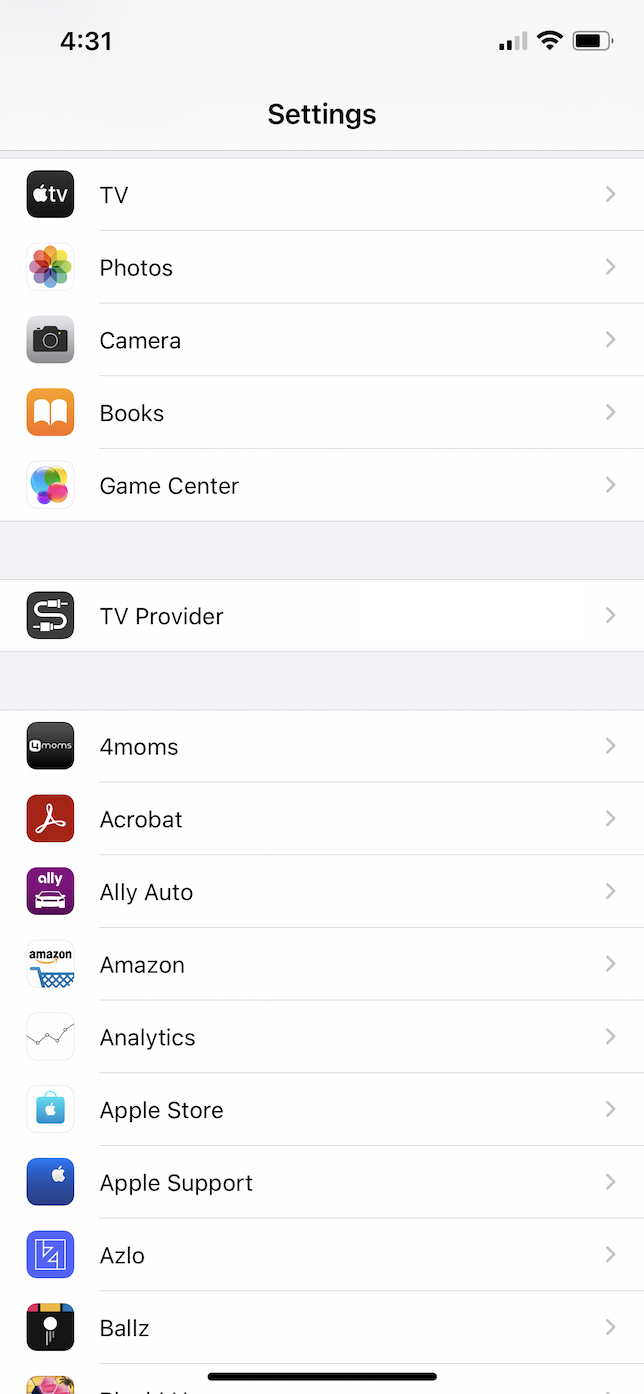
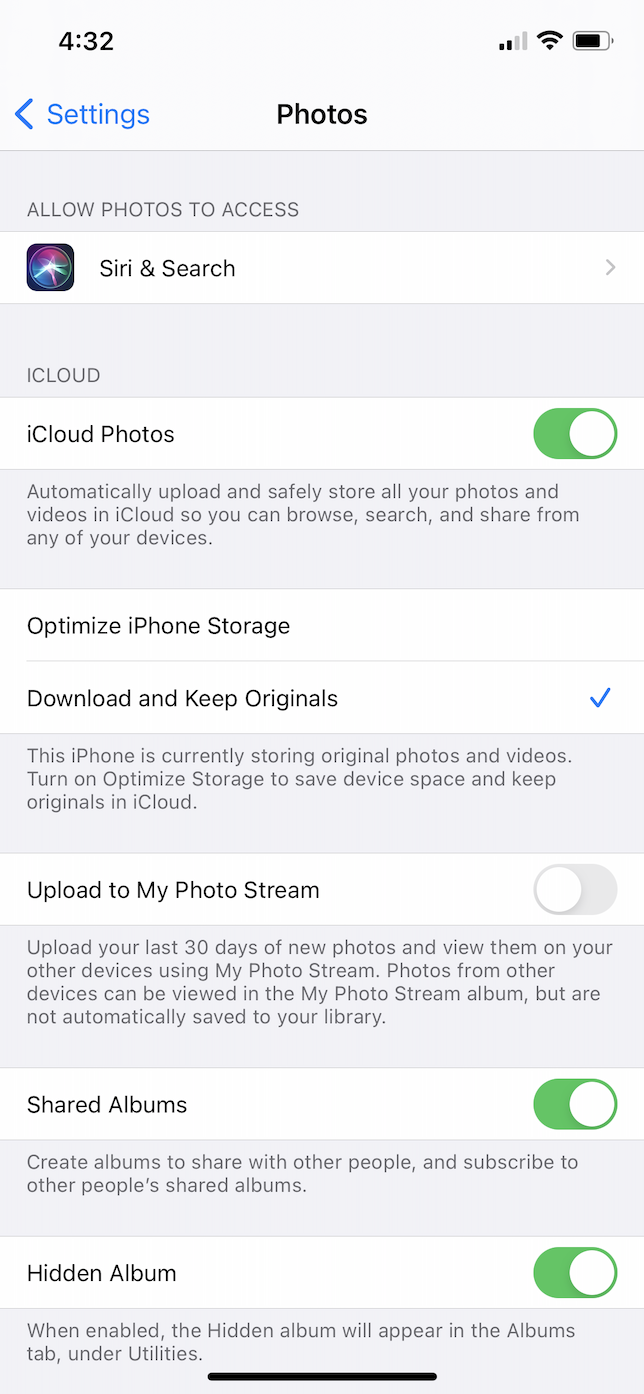
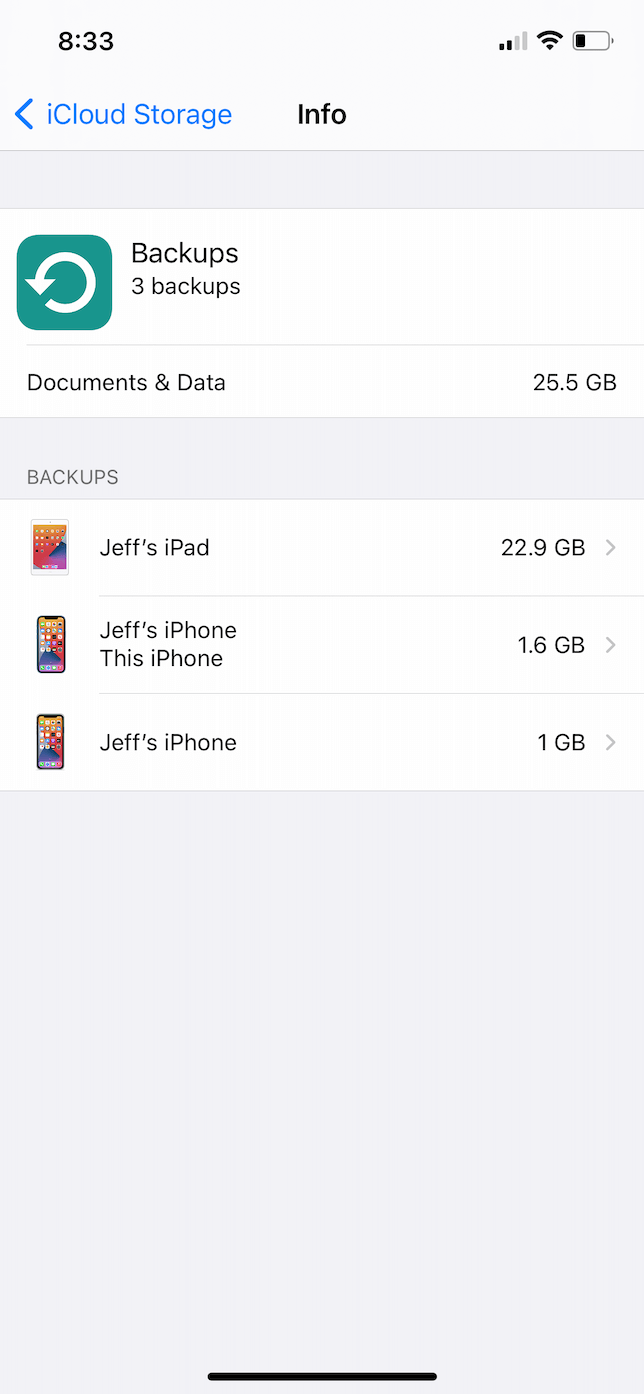
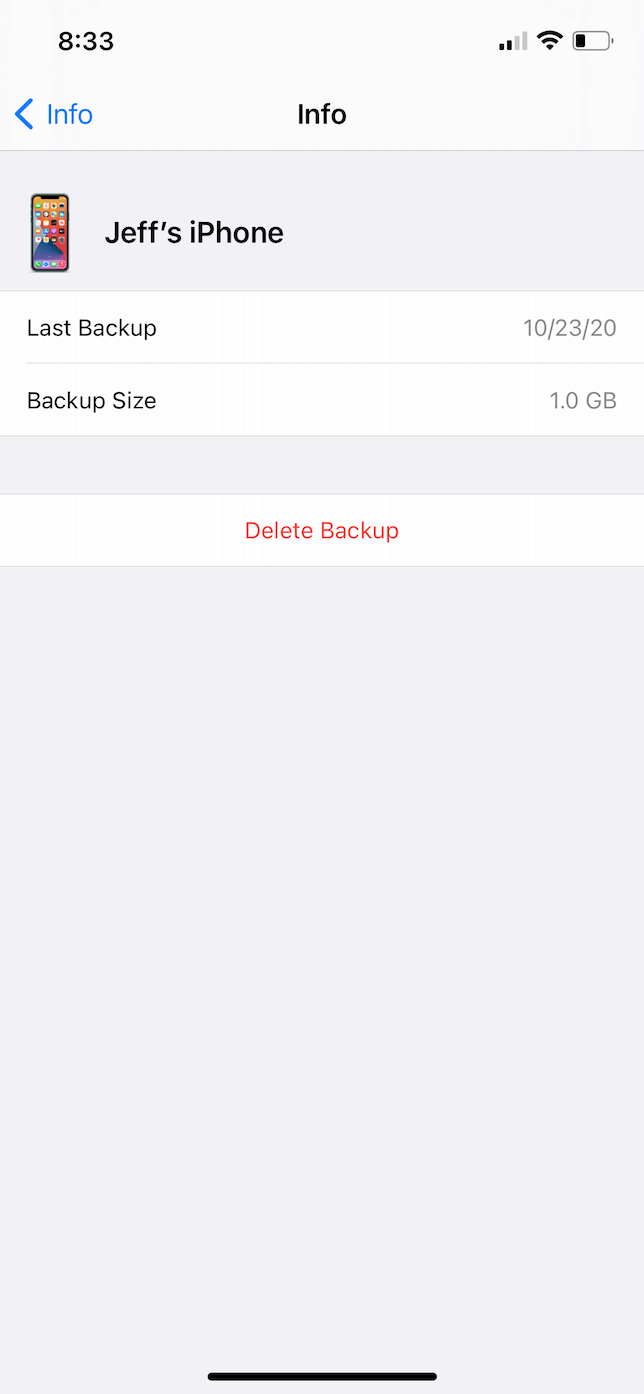

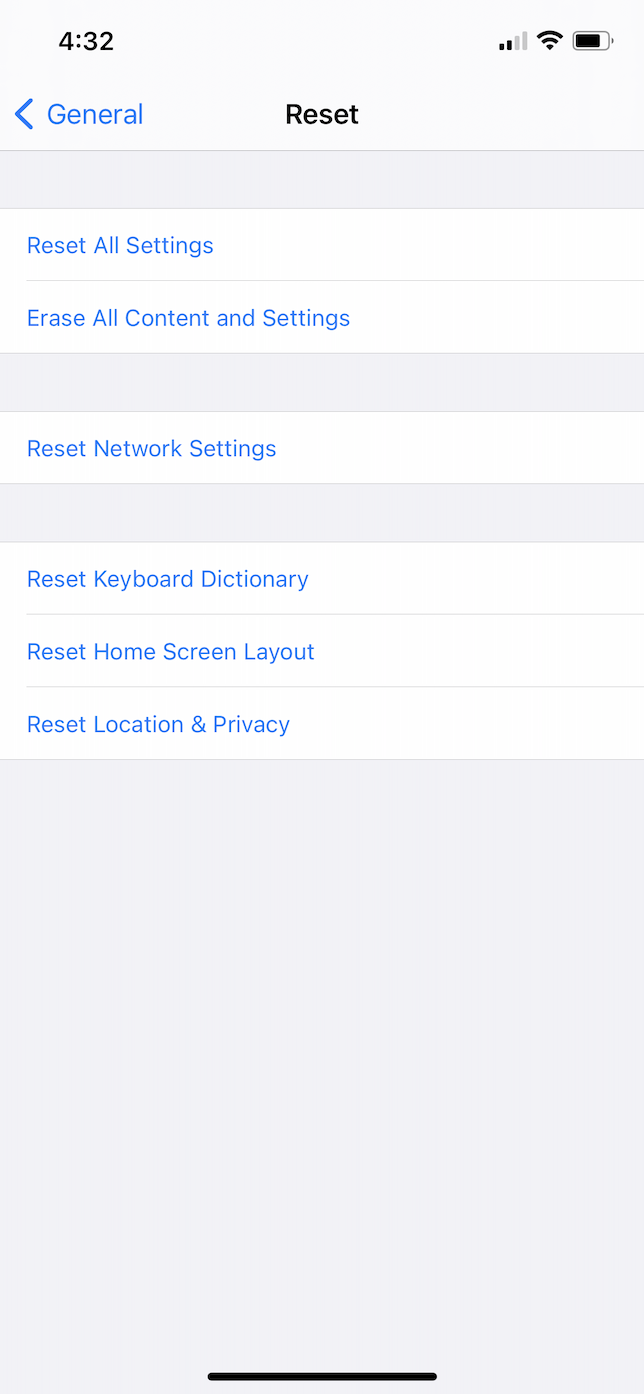
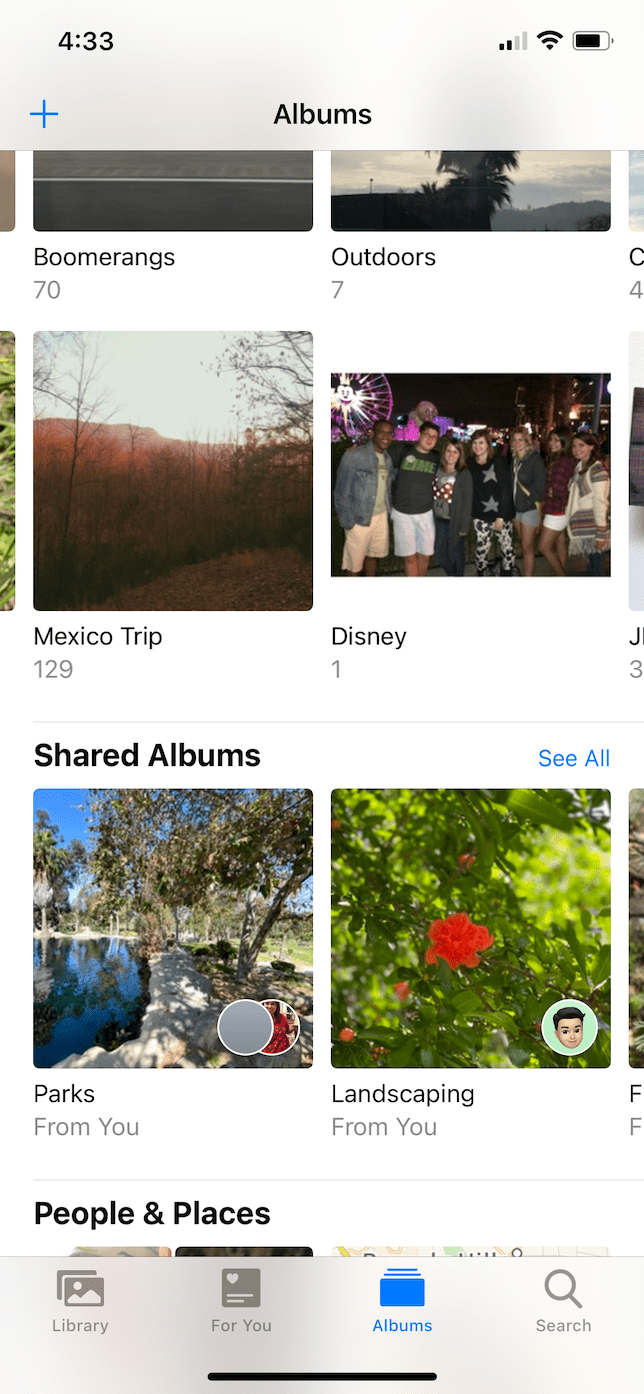

0 Response to "How To Download Icloud Photos Back To Iphone"
Post a Comment